前回の記事で、最も簡単な画像生成について紹介しました。
しかし、実際やってみると生成された画像が思ったようなポーズにならないって事が多いのではないでしょうか?
Promptに”cowboy shot”とか指定しても、顔のアップ画像になったり、カウボーイの格好の画像になったり、そもそも、思ったようなポーズをとってくれなかったり。
しかし、「Image to Image」がすべてを解決します。フリー素材などの参考画像から作成したいイメージをAIに伝え、思い通りの画像を生成してもらうことが可能になるという優れものです。
ということで今回は「image to image」を使って、思い通りのポーズでAIイラストを生成する方法について紹介します。
Promptで伝えようとすると
ここでもGhatGPTが活躍しますが・・
たとえば、かわいいを連想するポーズについて、どういう表現を思いつきますか?いざ聞かれてみると難しいですが、こんなときにはChatGPTに聞けば解決します。

かわいいを連想するポーズを表現する言葉について、英語と日本語で教えて
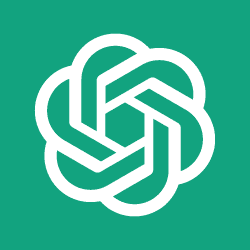
以下にかわいいを連想するポーズを表現する言葉の一部を英語と日本語で示します。
- Playful pose (遊び心のあるポーズ)
- Innocent pose (無邪気なポーズ)
- Charming pose (魅力的なポーズ)
- Whimsical pose (気まぐれなポーズ)
- Sweet and endearing pose (甘く愛らしいポーズ)
- Delicate pose (繊細なポーズ)
- Graceful pose (優雅なポーズ)
- Youthful pose (若々しいポーズ)
- Adorable and lovable pose (愛らしく可愛いポーズ)
- Expressive and joyful pose (表現豊かで喜びに満ちたポーズ)
さすがのChatGPTさん。相変わらずの有能っぷりです。その他、表情や仕草などもChatGPTに教えてもらう事は出来ます。しかしながら、どれも抽象的なものなので、思ったような画像にはならないんですよね。
例えば左は、ポーズ指定なし。出来上がったのは、普通に立っているだけのような画像
右は、Sweet and endearing pose (甘く愛らしいポーズ)を追加。
いかがでしょうか?これが人間の思う「甘く愛らしいポーズ」でしょうか?
この様に、稀に奇跡の一枚が生成されることもありますが、Promptだけで狙ったポーズを取らせることは至難の業です。
また、背景も描いてほしいのに、なぜかアップばかりになる場合もありませんか?
こういった場合にも、image to imageという機能はとても有効です。
image to imageを使ってみる
変更したい絵を選択
ということで早速はじめていきましょう。
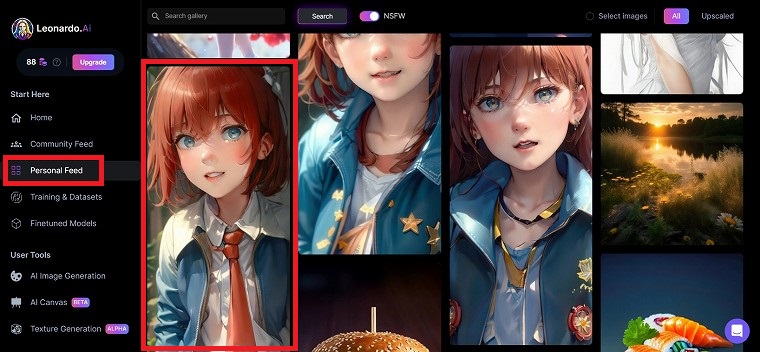
Personal Feedから、自分の作った画像の中でポーズを変更したい画像を選択。
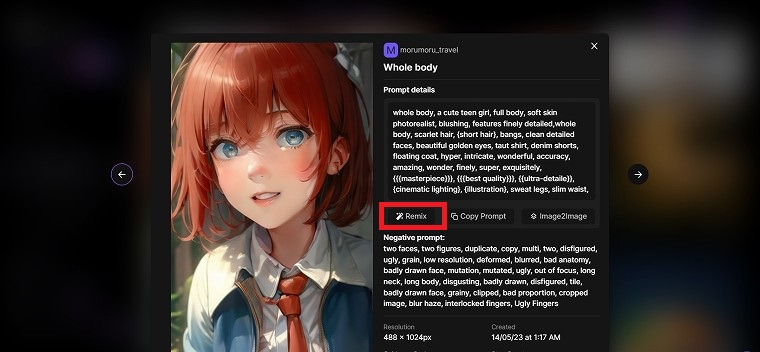
Remixをクリック
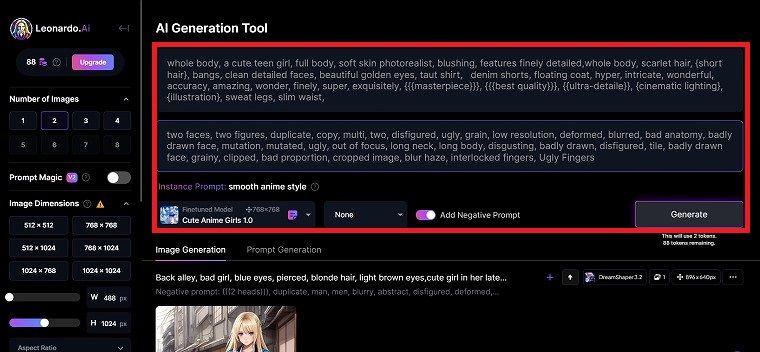
いつも通りですが、PromptやNegative Promptが入っていることを確認します。
参考画像1:モデルさん利用

参考画像には、こちらのフリー画像を使わせてもらいます。
今回はAI絵師さんが得意とする768×768で生成してみます。
サイズを入力し、枚数などをチェックしてからGenerateをクリック
パラメータの意味はこちらで解説しています。
すると、この様になりました。顔のアップではなく上半身と背景が入るようになりましたね。

こちらは参考画像の大きさを変更しなかった場合の画像になります。位置など含め、参考画像に近い感じになっていますね。このあたりはお好みで色々調整してみてください。
参考画像2:モデルさん利用

続けて、2枚目です。これまた、文字にするのが難しいポーズです。

今度はこの絵をいってみましょう。先程と同じように”image to image”で生成すると

この様に参考画像に近い感じで生成してくれましたね。
参考画像3:自分の生成した画像を利用
参考画像はなんでも良いです。自分が生成した画像の中に、気に入ったポーズがあれば、そのイメージを利用して、似たような画像を生成することも出来ます。
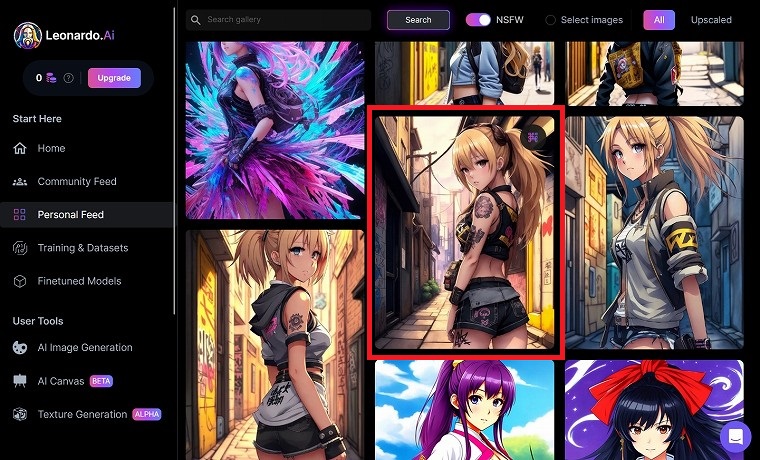
Personal Feedから、自分の作った画像の中で気に入ったポーズの画像を選択。
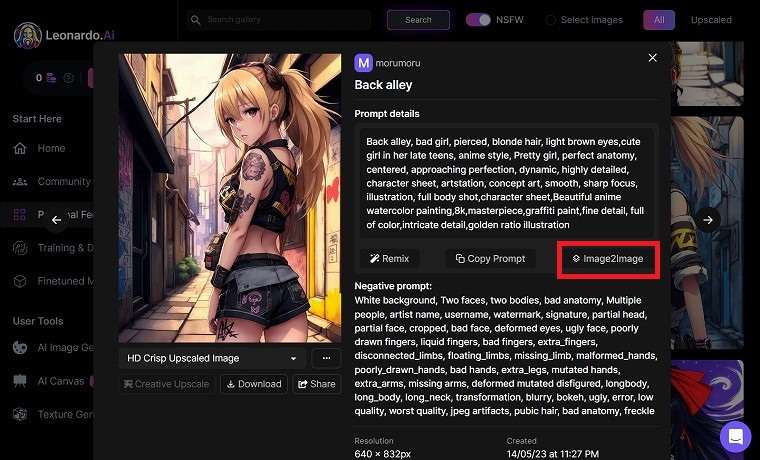
このイメージで良ければ、”image2image”をクリック
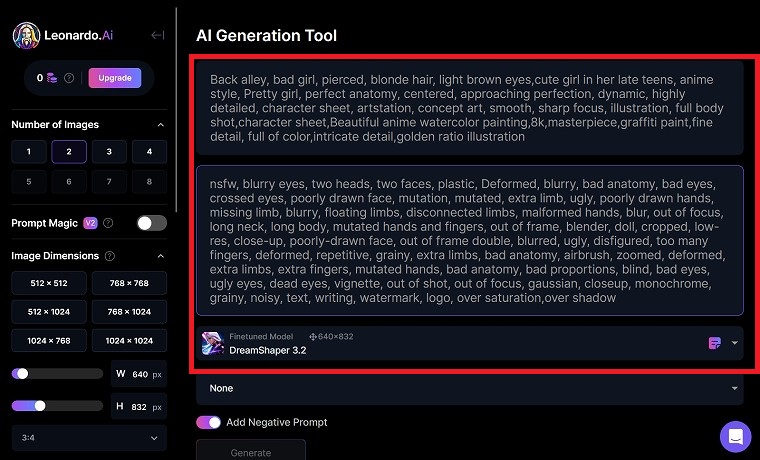
PromptやNegative Promptが入っていることを確認
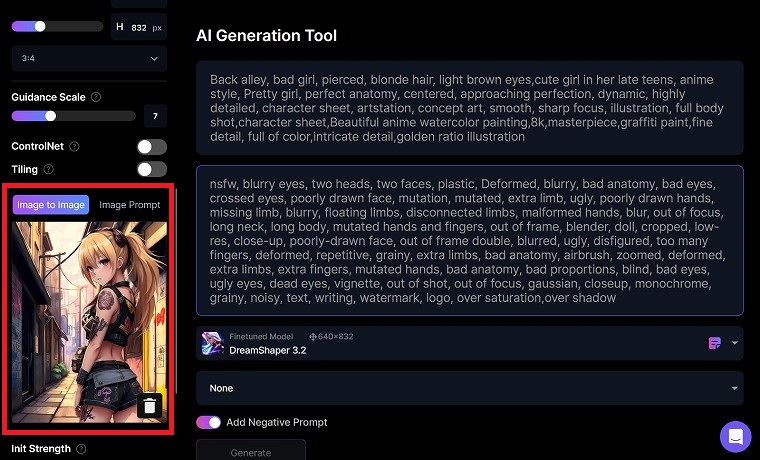
“Image to Image” に先程選択した絵が入っていることを確認
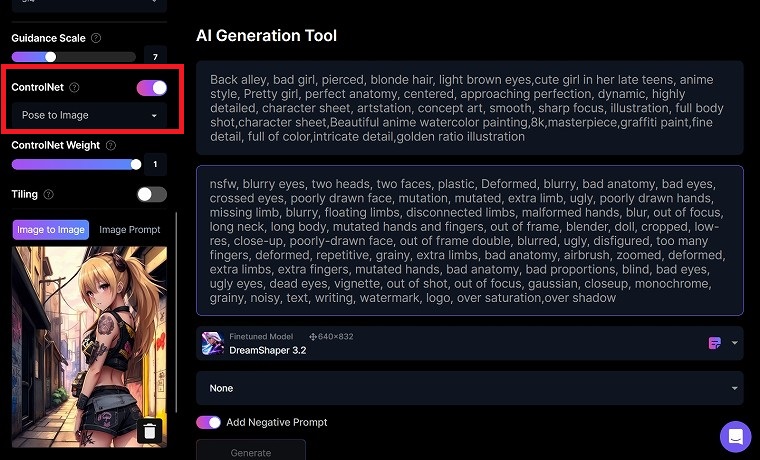
ControlNetをクリックし、”Pose to Image”になっていることを確認し、Generateボタンをクリック
似たようなポーズの画像が生成されました。
【個人の感想です。今後改善される可能性大です】
- 参考画像は指が入っていない絵を選択する方が作画が安定します。
(AIは指を描くのがとても苦手です) - 参考画像は全身入っているものより、上半身や、膝より上くらいの方が作画が安定します。
ControlNetのパラメータ
ControlNet
参考画像の再現方法の選択
- Pose to Image: 元画像のポーズだけを反映
人物のポーズ以外はAIが自由に生成 - Edge to Image: 元画像の輪郭を反映
服の境界線や、手足の位置は元画像に忠実になる - Depth to Image: 元画像の深さを反映
元画像の位置関係(深さ)を再現する
まとめ
Image to Imageを使用すれば、フリー画像や写真などから思い通りのポーズで、AIイラストを生成することが出来ます。
AIイラスト生成の幅を広げてくれるとても便利な機能なので、ぜひお試しください。
今回は、「Pose to Image」のみで作成しましたが、次回「Edge to Image」や「Depth to Image」による作画の違いについても、紹介したいと思います。



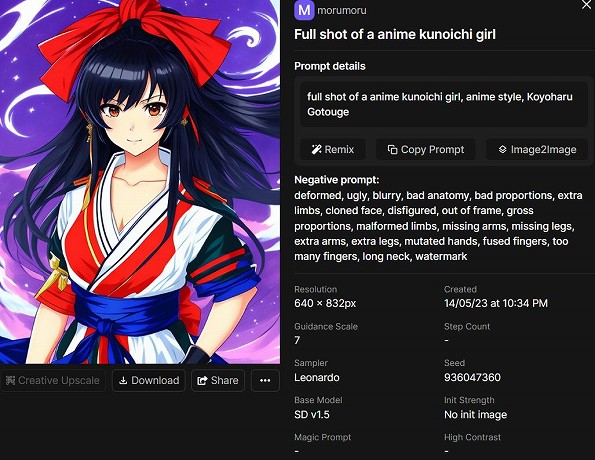
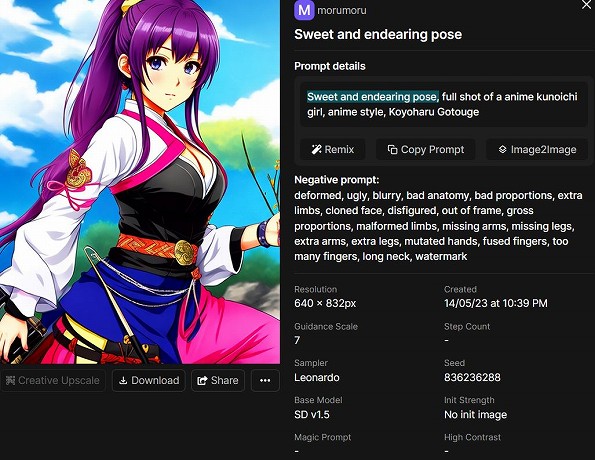


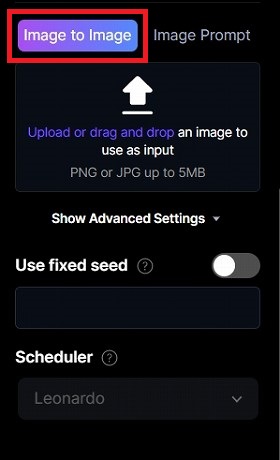
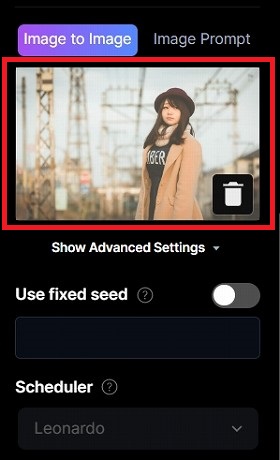
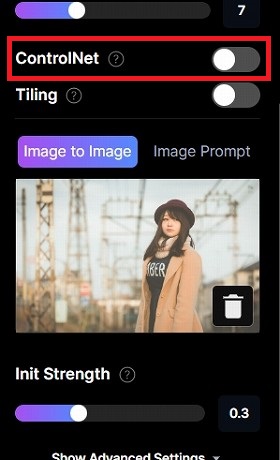
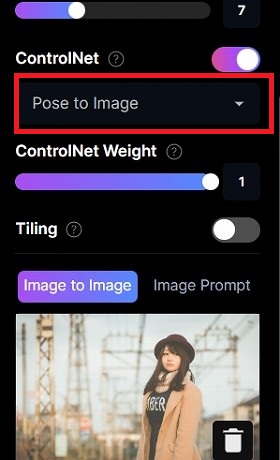
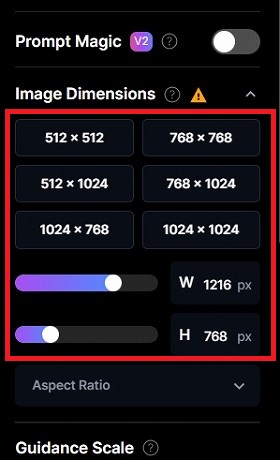
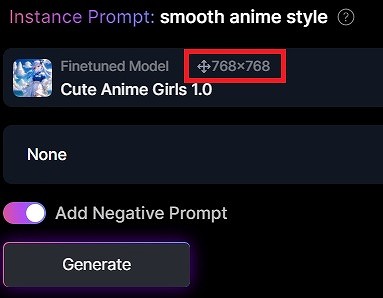




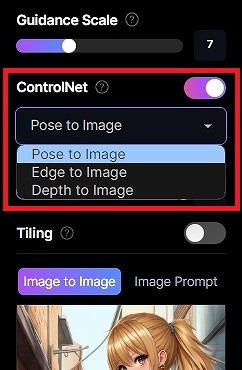
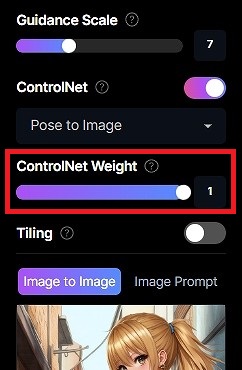



コメント