前回の記事でPrompt Magicについて紹介しました。1クリックで画像の印象を大きく変えることが出来るので、使っている方も多いのではないでしょうか。
しかし、「自分好みの画像が生成されたものの被写体に近すぎるなぁ」や「一部分だけ修正できれば見違えるように良くなるのになぁ」と思ったことはないでしょうか?
私の様な無課金ユーザーのトークン数は限られていますからね。このためだけに作り直すのは勿体ないですよね?そんな時はAI Canvasの出番です。必要な部分の画像を追加したり、手直ししたい箇所をピンポイントで修正できます。

しかも、大切なことなので最初に言っておきますが、この機能も無料です。「Photoshopすら不要になるのか?」そんなAI Canvasによる画像編集機能を紹介します。
AI Canvas
修正例1:枠外の追加や背景の修正
自分の作ったAIイラストを修正したいとします。例えば、以下の頭が見切れてる絵を修正します。
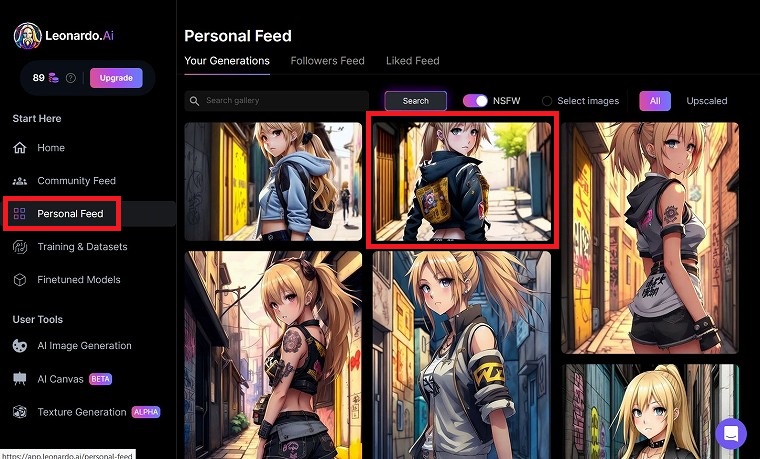
まず、Personal Feedをクリック、続けて修正したい絵をクリックします。
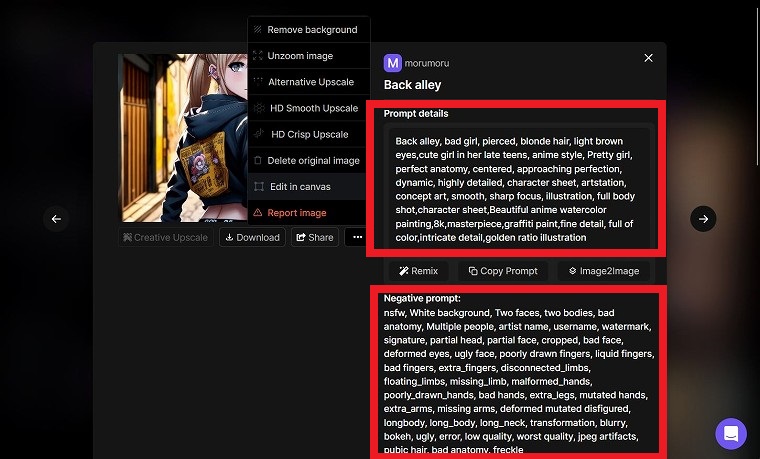
PromptとNegative Promptが表示されますので、メモ帳などにコピーしてください。後の工程で使用します。
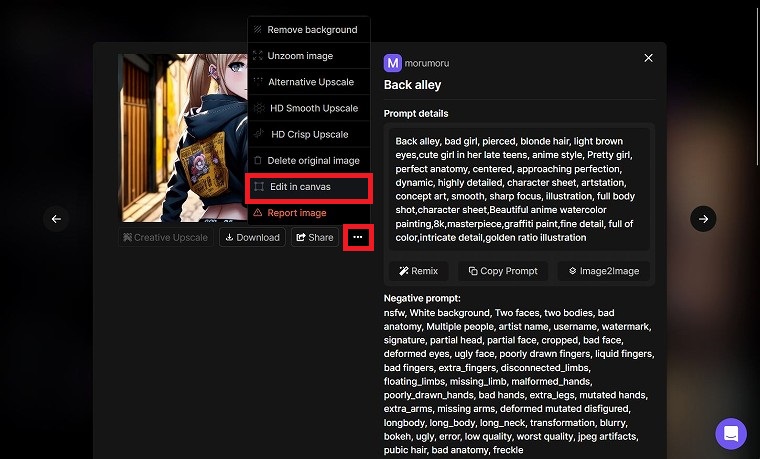
画像の右下にある「…」をクリックし、Edit in canvasを選択します。
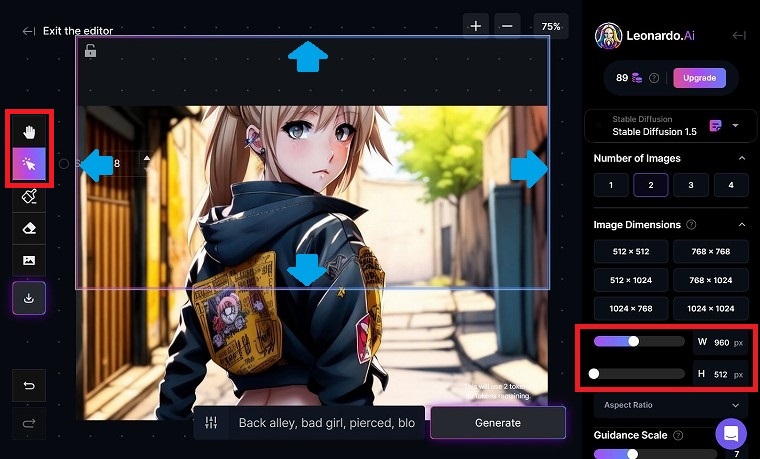
写真にあるような青枠を、修正したい位置に合わせる様に移動させてください。この青枠の範囲内しか修正されないので、位置があっていないと修正されません。
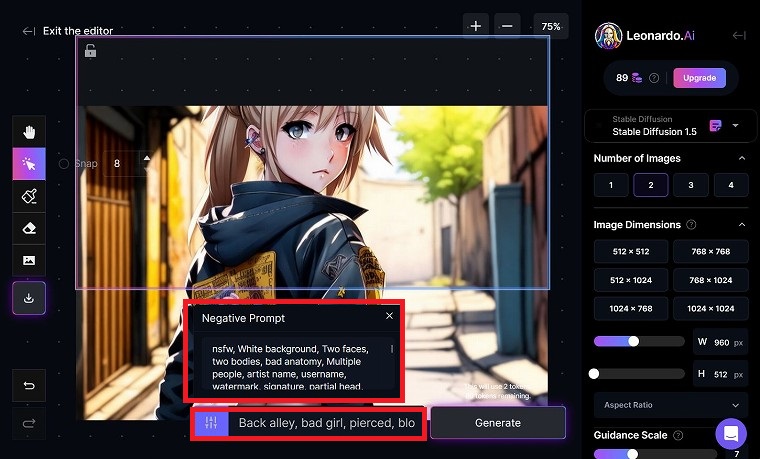
先程コピーしておいたPromptとNegative Promptを入力します。
画像を生成した時と同じプロンプトを使用することで、元のテイストのままサイズ拡張が可能になります。
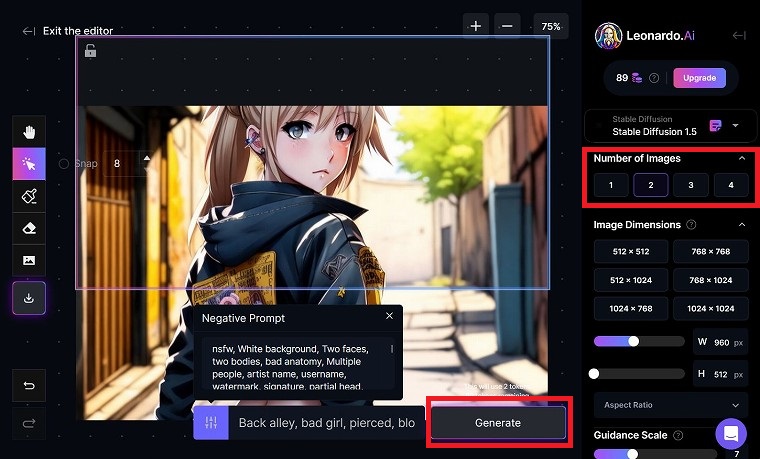
修正案を同時に何パターン提示してもらうかを選択し、Generateボタンをクリックします。
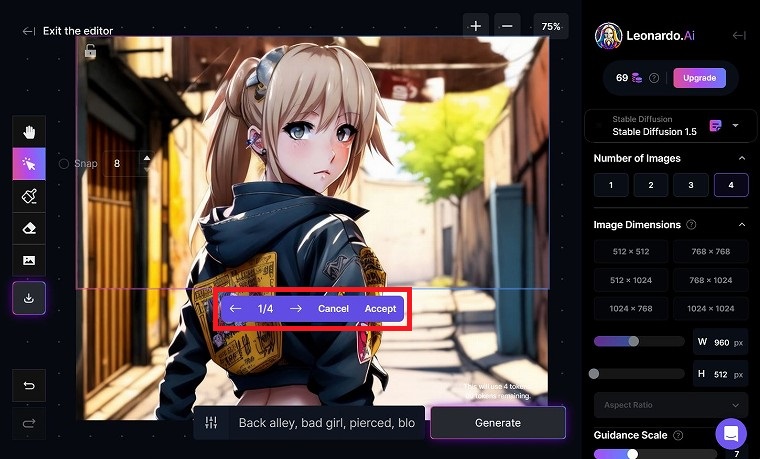
設定したパターン数の修正案が提示されます。左、右ボタンで画像を選択し、気に入った画像があればAcceptを、気に入らなければCancelを押して再度やり直します。
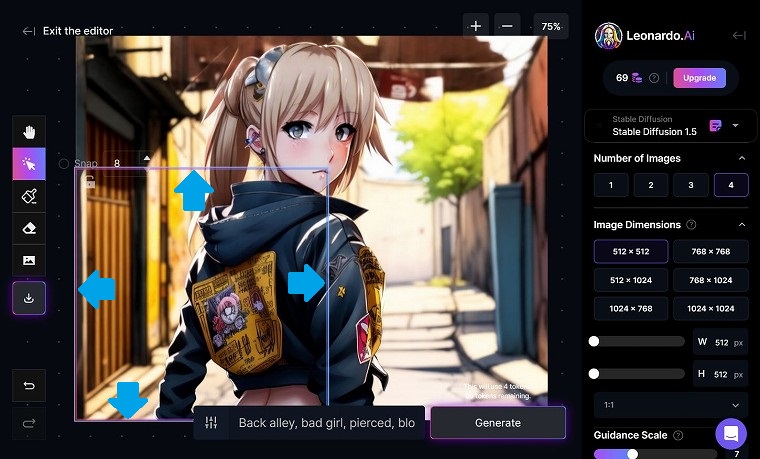
もう一つ気になる箇所として左腕が細い気がするんですよね。これもちょっと違和感があるので、修正していきます。青枠を移動させ修正したい箇所が入る位置に持っていきます。
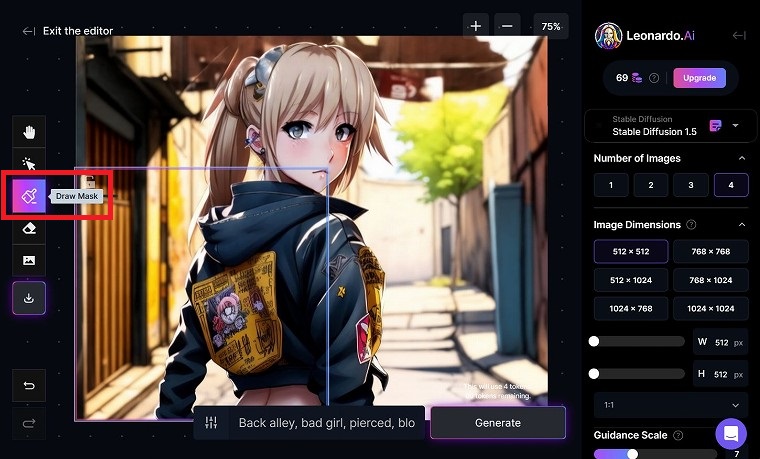
部分的に修正したい場合は、このDraw Maskボタンを選択します。
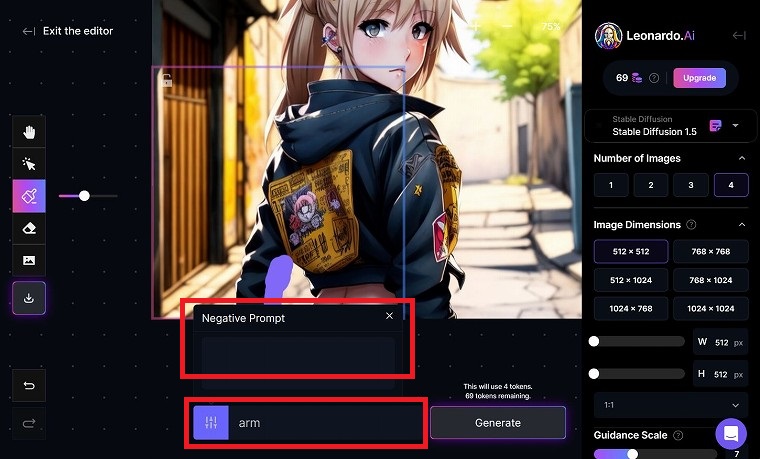
このテイストの腕を追加したいだけなので、Promptには「arm」とだけ入力し、Negative Promptには何も入力しません。準備できたらGenerateボタンをクリックします。
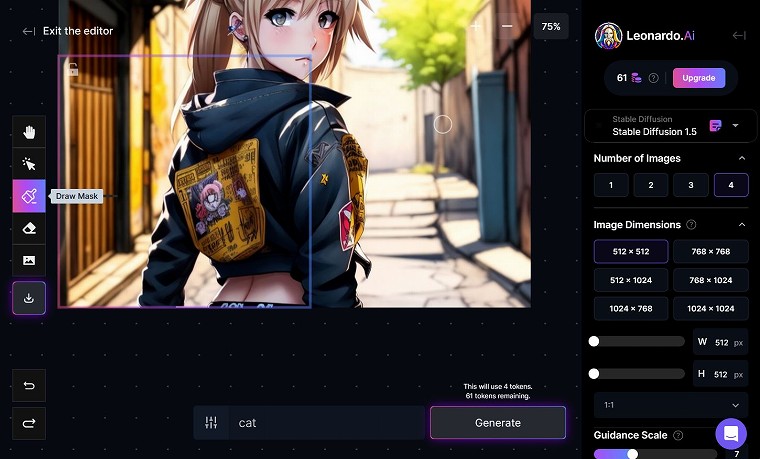
はい。いい感じの腕の太さになりました。
同じ要領で「右にある木を色づかせたい」と思ったら、同じ様にDraw Maskボタンで木を適当に塗りつぶします。
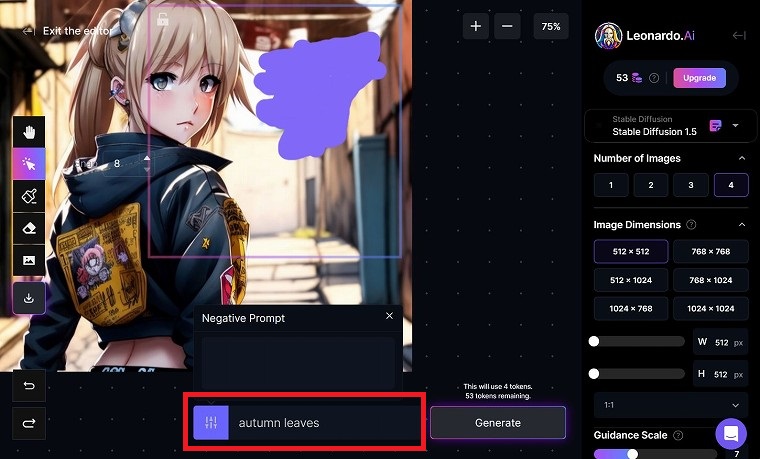
そして、Promptには「autumn leaves」などと入力し、Generateボタンをクリックします。
(英語がわからなければ、ChatGPTに尋ねればいくらでも例文を提示してくれます)
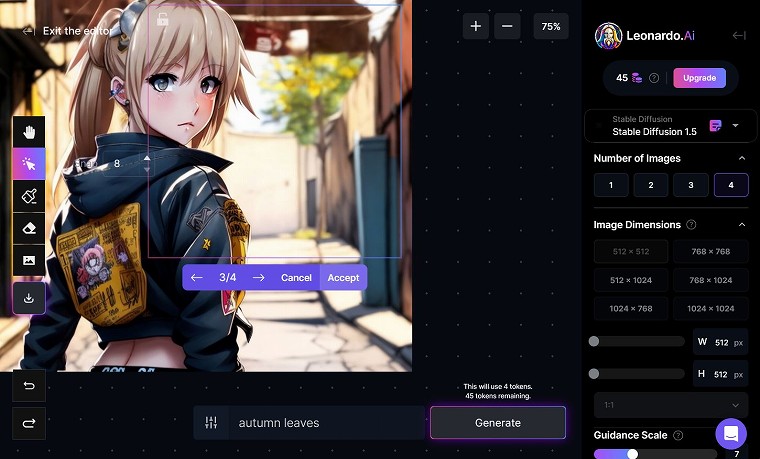
この様に、紅葉した木へと生まれ変わりました。左、右ボタンで画像を選択し、気に入った画像があればAcceptを、気に入らなければCancelを押して再度やり直します。

【要注意!!!】
ここで編集しても、Leonard.Ai上の元画像は変更されません。
また、別の名前をつけるなどして、Leonard.Aiに保存することも出来ません。
したがって、一回きりの機能です
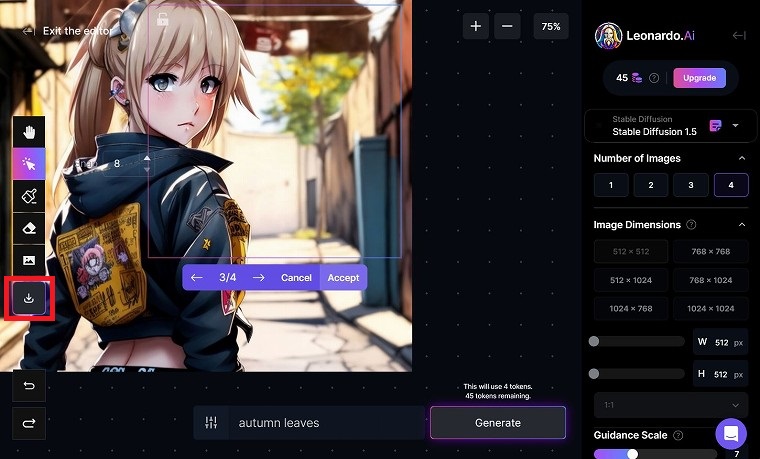
ただし、編集したファイルをダウンロードすることは出来ますので、左のボタンからダウンロードしてください。

ダウンロードしたファイルをAI Canvasに「ドラッグ・アンド・ドロップ」すれば、前回の続きから編集可能です。
その予定がある場合はPromptとNegative Promptも保存しておいたほうが良いでしょう。
修正例2:タトゥーや服装も変更可能
他の修正の例も見てみましょう。
以下はPrompt MagicとHigh Contrastを使ったことで、濃淡のある綺麗な絵に仕上がっております。
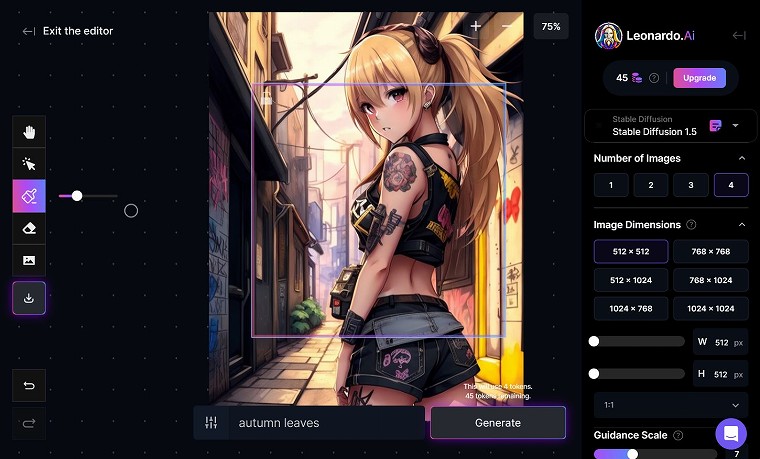
しかし、腕にタトゥーがあるのでこのままじゃ温泉に入ることが出来ません。そこで、AI Canvasの機能を使って消してあげましょう。
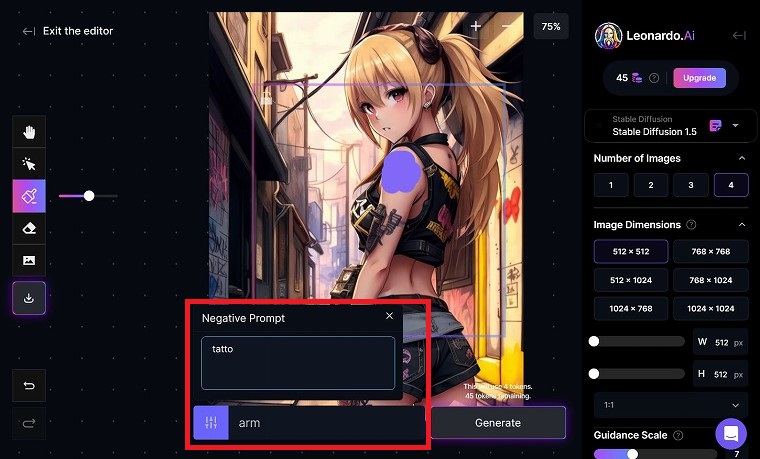
Promptには”arm”、Negative Promptには”tattoo”を入力します。
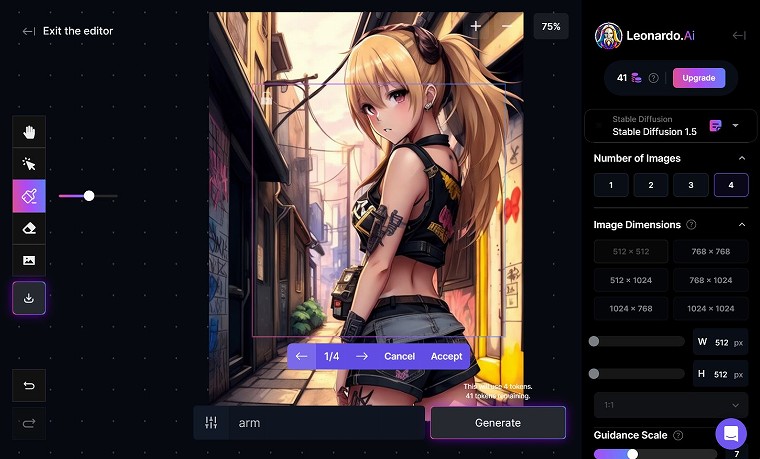
はい。この様にタトゥーだけキレイに消えました。
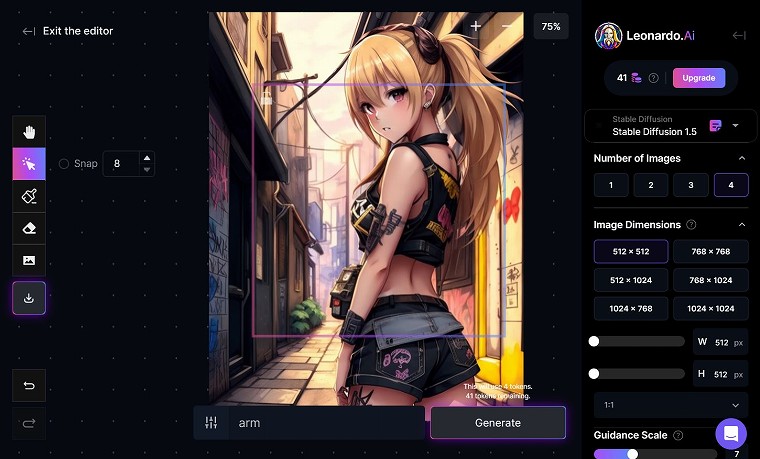
さらに、「服装がけしからん」と思ったら、無論それも修正することが出来ます。
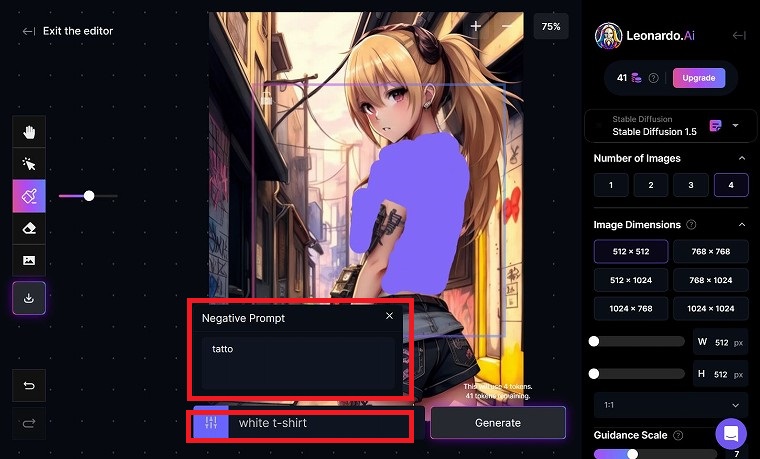
まずは、服全体をざっくりとDraw Maskボタンで塗りつぶます。そして、Promptに”white t-shirt”、Negative Promptに引き続き”tattoo”を入力します。
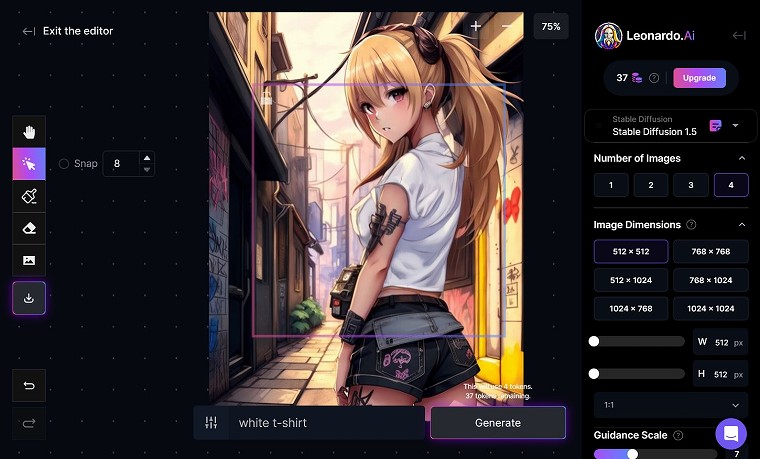
この様に白いTシャツに着替えてもらえました。
修正例3:どんな画像でも修正可能
恐ろしいことに、このAI Canvas機能はAIイラストだけでなくどんな画像でも使用できます。
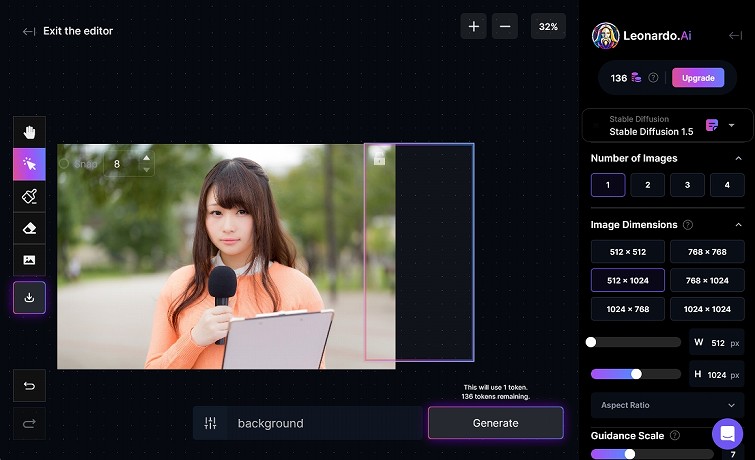
定番のフリー素材のお姉さんですが、背景を追加してみましょう。
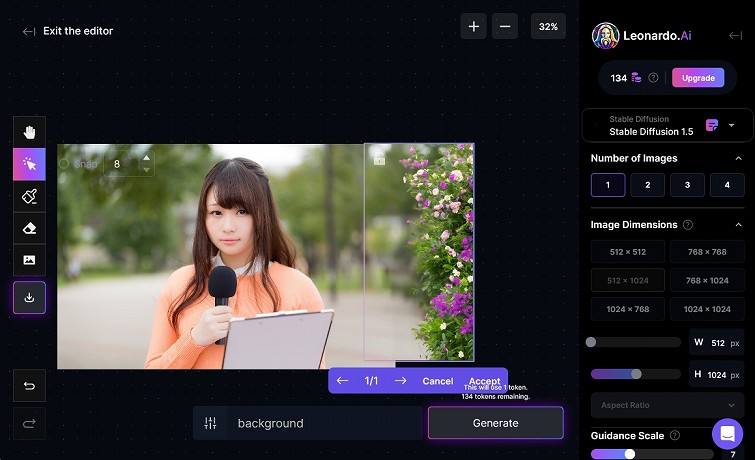
本来ないはずの景色がAIによって、作成されました。
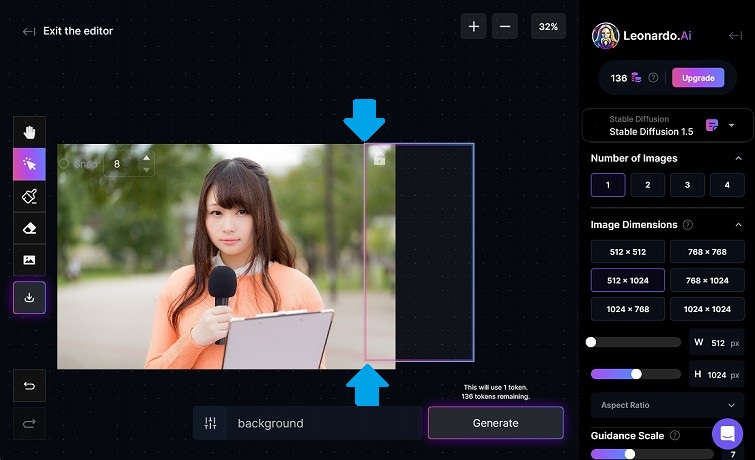
【注意事項】こういうプロンプトを持っていない絵の背景を広げる場合、青枠を元の絵に少し重ねるようにしてください。
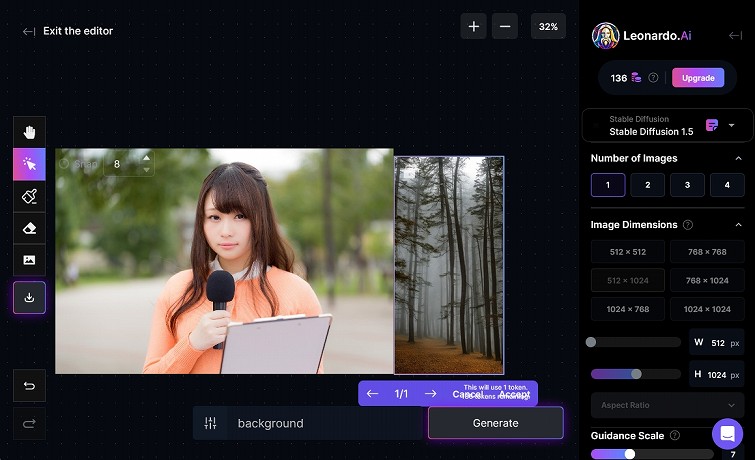
青枠と元の絵が重なっていない場合、AIが予測できないため、適当な背景が生成されてしまいます。
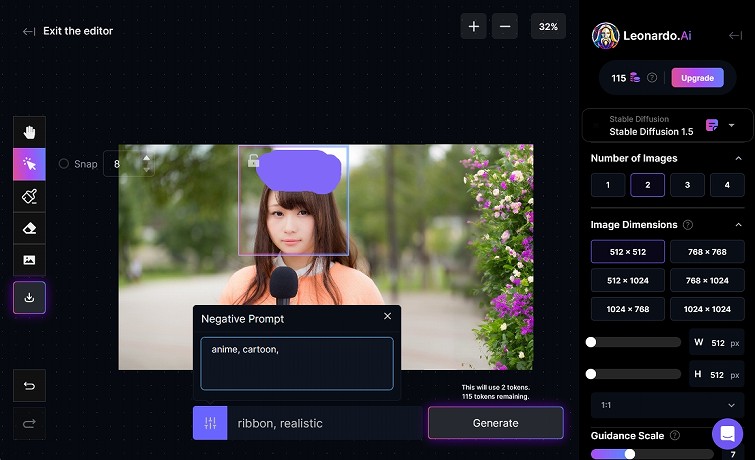
頭にリボンつけたりも思いのままです。
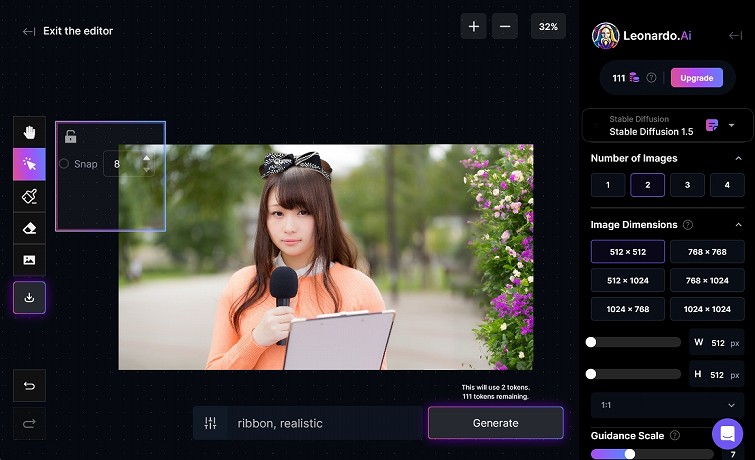
「Photoshopにもこういう機能あったと思いますけど、この精度で出来ましたっけ?」と思うくらい、このAI Canvasは優秀です。そして、大変重要なポイントですが、Leonard.Aiは無料です。
今回使用した画像は加工OKの「ぱくたそ」さんのフリー素材からです。
ご利用条件
https://www.pakutaso.com/userpolicy.html
- 国、地方自治体、企業、個人、団体、にご利用いただけます。なお、日本語で連絡が取れない方はご利用なれません。
- 商用利用可能です。なお、写真素材を商品化して販売できません。
- 写真素材はぱくたそから直接取得、または、ぱくたその写真素材であると説明を受けて取得することとし、それ以外の手段によって取得した写真素材はご利用なれません。
- 写真素材を加工、合成、変形または変換してご利用いただけます。
まとめ
「AI Canvas」を使えば、画像ガチャを無闇に回さなくとも、思い通りの絵が作れます。「惜しい!!」って画像が生成されたときには、こちらの神ツールである「AI Canvas」ぜひ使ってみてください。
ちなみに、今回の使用方法は公式サイトのFAQを参考にしています。最新情報はそちらを確認いただく方が正確かと思います。
「Photoshopはもう不要!?」そんな煽り記事が出てきそうなほど優秀な「AI Canvas」についての紹介でした。無料で使えるうちに、是非ともユーザー登録からはじめてみては如何でしょうか?






コメント