前回の記事では、ログイン方法や商用利用OKなどの点について紹介しました。今回はお絵かき編ということで、最もお手軽に画像を生成できる方法について紹介したいと思います。
プロンプトは英語で入力しなければならず、複雑で面倒くさそうと思われている方もいるかも知れませんが、このやり方であればプロンプト入力は不要です。
数回のクリックでプロ並みの絵が生成できるので、まずはここから始めてみては如何でしょうか?
Remix機能だけじゃ物足りない、呪文(プロンプト)を自分で詠唱したいという方は、こちらの記事もご覧いただければ幸いです。
プロンプト知識不要のRemix機能
お手本となる絵を選択
Prompt(呪文)だのModelだの小難しいことは考えずに早速絵を生成していきましょう。
Leonardo.Aiにログインすると、他のユーザーが作成した絵を閲覧することが出来ます。この中で作成(真似)してみたい絵を探しましょう。
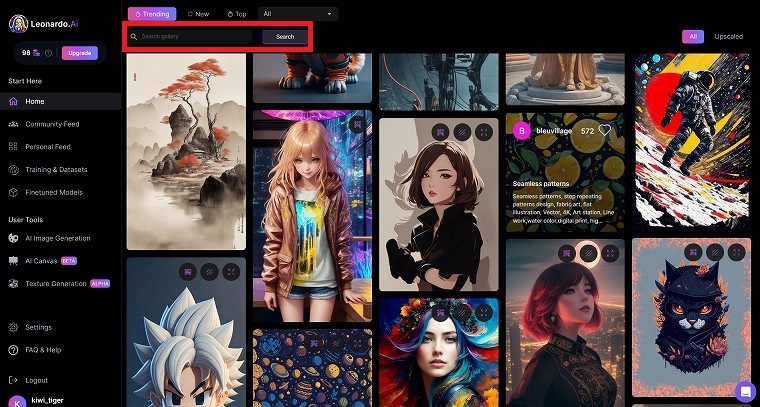
左上の検索バーにワードを入れて検索することも可能です。
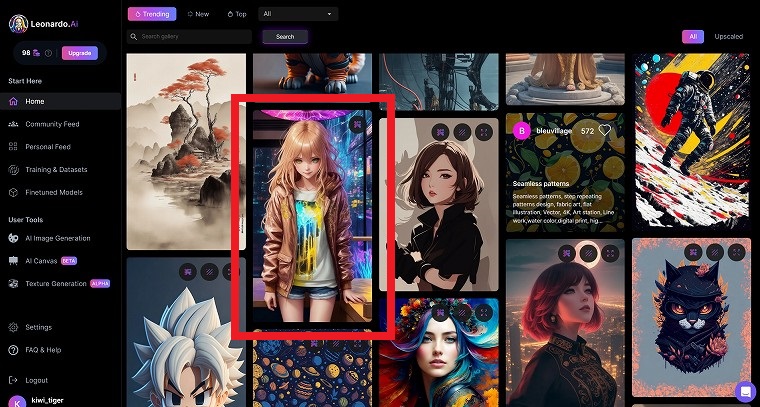
例えばこの美少女キャラを作ってみたければ、この赤枠の女性をクリックします。
すると、この絵に関する情報が以下の様に出力されます。Prompt(AIへの命令文)、パラメータ、使用モデルを確認することが出来ます。つまり、どうやってこの絵が生成されたのかを一目で確認することが出来ます(Promptの勉強にもなるという優れものです)
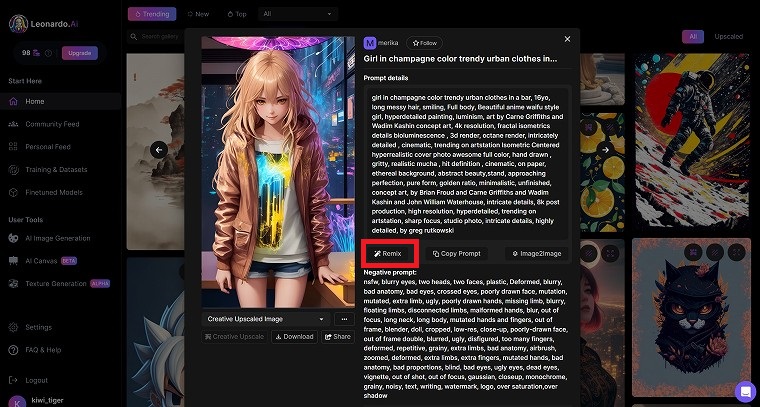
そして、Remixボタンを押せば、この絵の設定が丸ごとコピーされ、AI Generation Tool(画像生成画面)へ移動します。
AI Generation Toolへ移動
先程の設定が反映されていることが確認できると思います。
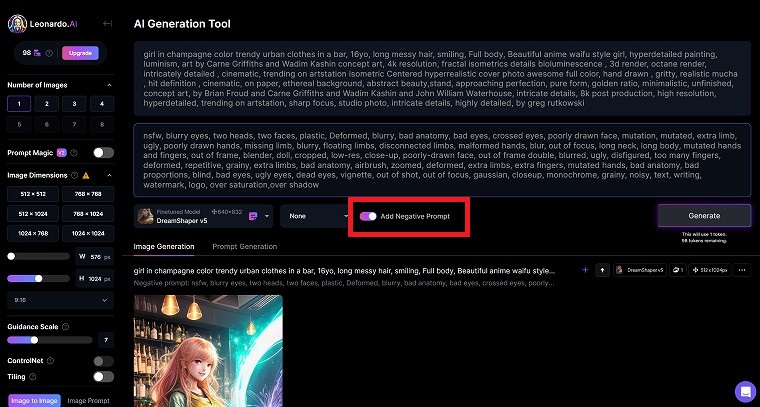
「Add Negative Prompt」のチェックをONにするようにしてください。これをやらないと、全然違う絵になってしまいます。
簡単なイメージですが、
Prompt: 描いてほしい情報
Negative Prompt: 描いてほしくない情報
となっています。
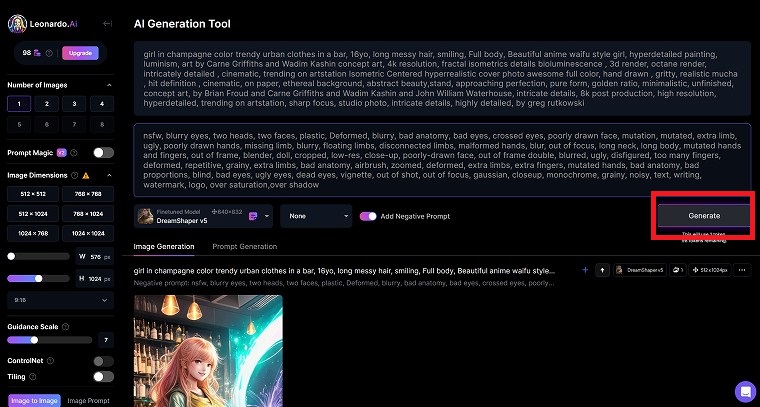
さて、早速「Generate」ボタンをクリックするのですが、
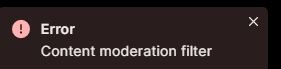
不適切Wordが含まれていた場合、”Content moderation filter”というメッセージとともに、実行がErrorになることがあります。
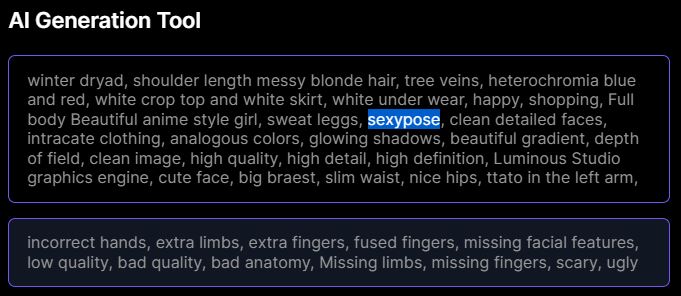
例えばコチラですね。これを削除するか、例えば他のワード(Innocent poseやAdorable poseなど)に変更してみてください。そして、「Generate」ボタンを再度クリックします。

するとこんな感じで生成されました。
うまくいかない時はサイズを変更してみる
何枚か作ってみても、うまくいかない時はサイズを変更してみましょう。
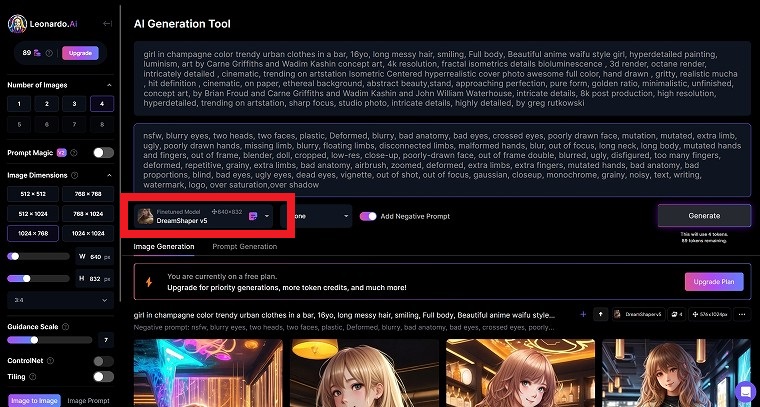
この絵は「DreamShaper v5」というモデルで生成されるのですが、この絵師さんにも得意なサイズというのがあり、それが赤枠の「640 x 832」というものになります。
Discord公式にも以下のようなやりとりがありましたので、ベストな結果を得るためにはAIが最も得意とするサイズで生成したほうが良いそうです。
Try changing the resolution, it should be as close to training resolution as possible for best results
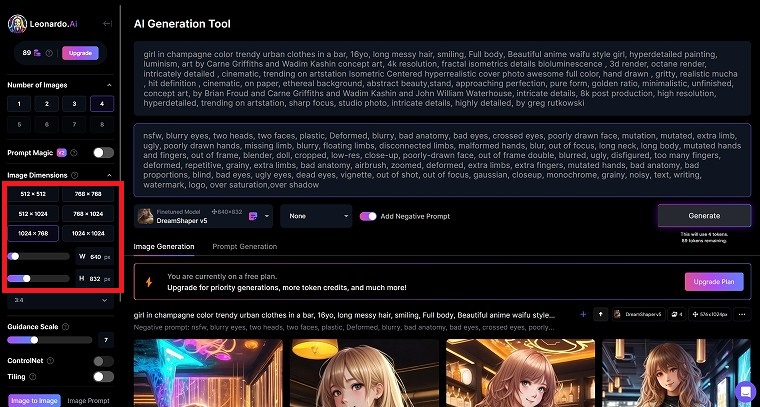
で、絵師さんの得意なサイズに変更した際の結果がコチラです。
え?あんまり変わらない?むしろ前のほうが良かった?まぁ、そんな事もあるでしょうw
ちなみに、Seed値を指定することで元画像と同じ画像を生成することが出来ます。
Promptをイジったりするだけでも、イメージ変わるので色々と試して見てください。これはもう習うより慣れろですよ。
画像生成に必要なパラメータ
少しだけ画像生成する上で必要なパラメータについて触れておきたいと思います。
PromptとNegative Prompt
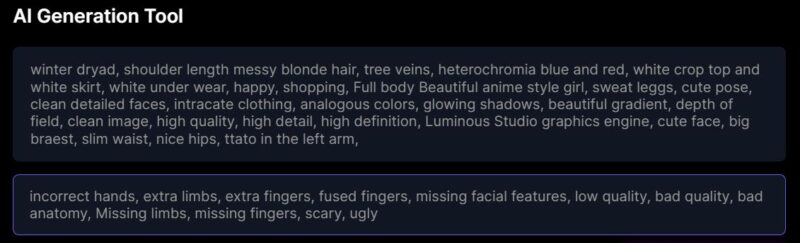
画像を生成する上で必要不可欠なのがコチラのPromptとNegative Promptです。
上でも触れたように
Prompt: 描いてほしい情報
Negative Prompt: 描いてほしくない情報
です。
綺麗な絵ほどNegative Promptがびっしり書き込まれているので、AIに理解させるには細かな指示が必要ということが分かります。このPromptやNegative Promptを少し修正するだけでも、絵のテイストが変わりますので、色々と変更して見ると使い勝手がわかってくると思います。
必要なパラメーター
後、気にするパラメーターとしては以下になるでしょう。
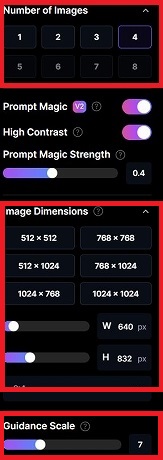
- Number of Images
同時に生成する画像の枚数の指定です。
サイズにもよりますが、基本的には1クレジット=1枚です。同時に2枚づつ生成しても、1日に75回は遊べます。 - Image Dimensions
生成する画像のサイズです。
モデル(絵師)の得意なサイズにするか、自分の好みのサイズにするかで選んでください - Guidance Scale
どこまでPromptに忠実に再現するかの指定です。
値が低いとPromptを無視しがち
値が高いとPromptに忠実に
なります。
PromptとNegative Promptの変更
例えば、かわいいチンチラのプロフィール画像がほしいなぁと思った場合を想定しましょう。
これもPromptとNegative Promptをイチから作るのは大変なので、参考になる絵を探します。
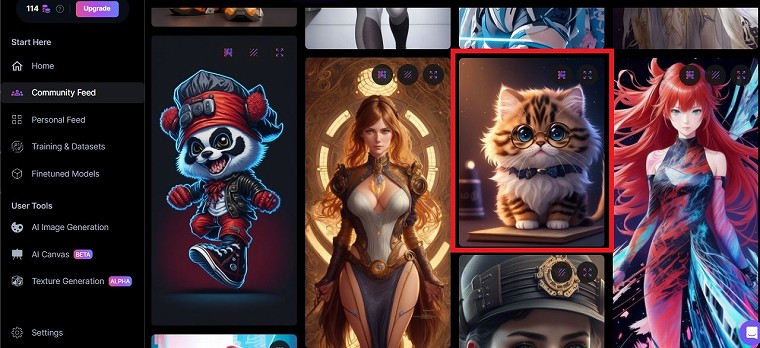
例えば、この猫がかわいいと思った場合、先程の手順に従い画像を選択しRemixボタンをクリックします。
そして、Promptの中のcatという単語を他の動物(チンチラ)に変更します。

いかがでしょうか?これだけで簡単にオリジナルアイコンの完成です
まとめ
この様に簡単にお絵かきしてもらえるという、「Leonardo.Ai」という神ツールのお絵かき編、その1でした。次回は、ポーズの取らせ方について書いてみたいと思います。
AmazonにはAI写真集なるものが売られているようですが、すごい時代になってきましたね。
Remix機能だけじゃ物足りない、呪文(プロンプト)を自分で詠唱したいという方は、こちらの記事もご覧いただければ幸いです。
「Leonardo.Ai」なら、オンライン上で画像生成するため、パソコンにGPUを必要とせず、スマホからでも気軽に使うことが出来ます。そして、大変重要なことですが無料です。
ぜひとも、ログイン申請からはじめてみては如何でしょうか?









コメント