1クリックで画像の解像度を高めるアップスケールの使用方法と、アップスケール後の画像の変化について紹介します。アップスケール方法には「Alternative Upscale」、「HD Smooth Upscale」、「HD Crisp Upscale」の3つがありますが、目的により用途が異なりますので、その点についても触れておきます。
そしていつもの重要なポイントですが、これらは無料ユーザーでも利用可能です。
アップスケールを使用することで、画像を大きくするだけではなく、拡大する際に補間が行われた結果、画像の品質が良くなる場合もあります。使用方法も1クリックで実行できますので、トークンに余裕があればぜひお試しいただきたい機能です。
Upscale機能について
各Upscaleのモード
まず最初に、3つのUpscaleモードについて紹介します。
(Creative Upscaleは有料会員のみの機能のため割愛)
Alternative Upscale
解説には「Creative Upscaleで細部の情報が失われている場合に使用するモード」とあります。
つまり、Creative Upscaleでは細部の情報(ヒゲや髪の毛)が崩れてしまうような場合、このAlternative Upscaleを使用すると良いとの事でしょう。なお、Creative Upscaleは課金ユーザーのみの機能なので、ここでは触れません。
ちなみに、公式Discordによると、このモードがベストだという書き込みがチラホラあります。
左側が元の画像です。全体を見てもよくわからないので、口元のほうれい線にだけ注目下さい。
右側がAlternative Upscaleです。このモードは「細部の情報を保持できる」ような解説でしたが、ほうれい線は少しなめらかになっているように思います。
HD Smooth Upscale
解説には「焦点(ピント)が合った被写体に対して効果的なモードだが、細部の情報をなめらかにしてしまう可能性がある」とあります。
Smoothの名の通り、人物などの肌の質感をなめらかに保ち、細かなシワなどの情報が失われても良く、全体的な滑らかさを重視するモードでしょう。
シワが消えると人間味が消えて、いわゆるAI顔になる。って人は使わないほうが良い気がします。
右側がHD Smooth Upscaleです。スムーズにされ、ほうれい線がほぼ消されてしまっているのが分かるでしょうか?「なめらかな描写」になる一方、リアルな人間画像を目指す場合、あまり良いモードではない気がします。
HD Crisp Upscale
解説には「画像の細部の情報と鮮明さを保つバランスの取れたモード」とあります。
つまり、元画像の細部やクリアさを可能な限り損なわずに、解像度を向上させるというモードでしょう。
個人的には、人物画像を生成する際に、最適な結果が得られる気がします。
右側がHD Crisp Upscaleです。「細部の情報を保つ」という解説の通り、ほうれい線は一番残っております。リアルな人物画像を目指す場合、良いモードなのではないでしょうか?
というような感じで使い分けることが出来るのですが、今回の例で行くと、どれも原作超えは出来ず、元の画像が一番良いという結果になりました。もちろん、好みの問題ではあるのですが、「アップスケールしたからと行って、必ずしも自分好みになる訳ではない。」と覚えておきましょう。
Upscaleの使用方法
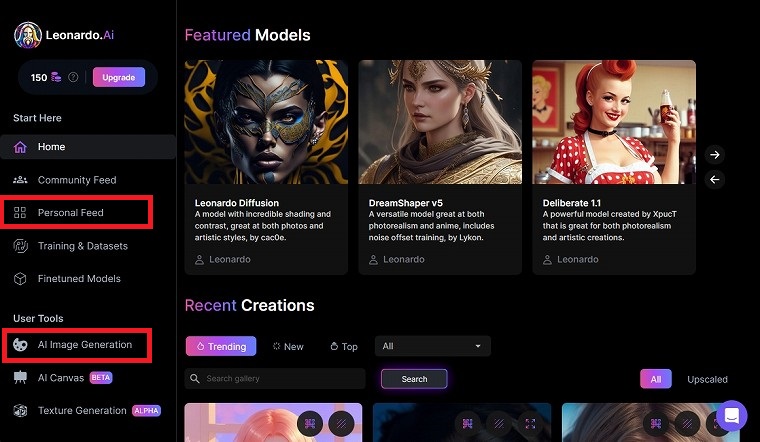
では、Upscaleを実行していきましょう。「AI Image Generation」や「Personal Feed」から自分の作った絵を選択します。
Upscaleの結果
まず、Upscaleを実行すると、以下の様に画像のサイズが変更になりました。サイズだけで言うと、Alternative Upscaleは4倍近くになっています。
- オリジナル画像: 512 x 1024
- Alternative Upscale: 1904 x 3824
- HD Smooth: 1072 x 2144
- HD Crisp: 1072 x 2144
3枚が並べてみましたが、私には違いがわからないので、同じ場所を拡大してみます。
- 元画像: 画素数が小さいため画像が荒く、加えて、良く見ると目が崩れてしまっていますね。
- Alternative: 画素数が一番大きいため、ここまで引き伸ばしてもキレイです。また、目もきれいに補正されていますね。
- HD Smooth: 目は補正され、元画像よりは良くなっていますが、スムーズにされているかは良く分かりません。
- HD Crisp: こちらも目は補正され、元画像よりは良くなっています。
今回の例のように、全身画像を大きく引き伸ばしたいという時は、「Alternative Upscale」が適していると思います。
Unzoom機能

ちなみに、「Unzoom」機能という背景を追加してくれる様な機能もあります。
Original Imageを選択肢、「Unzoom Image」を実行します。
この様にアンズームしてくれる機能です。ただし、今回の様に思ったように出来ないことが多いです。これだけの機能で「5トークンも消費します」のでUnzoomしたければ、素直にAI Canvasを使ったほうが良いと思います。
Upscaleのやり直し
Upscale機能は一度使ってしまうと、対象のUpscaleアイコンがグレーアウトしてしまい、再度Upscaleを行う事が出来ないんですよね。
じゃあ、やり直したい時どうするかって言うと・・・

例えば、「Alternative Upscaleをやり直したい」となった時は、プルダウンメニューから「Alternative Upscale Image」を選択し、ゴミ箱ボタンをクリックし、削除します。
削除する前に、「Alternative Upscale」のイメージをダウンロードするなど、バックアップを取っておいてくださいね。
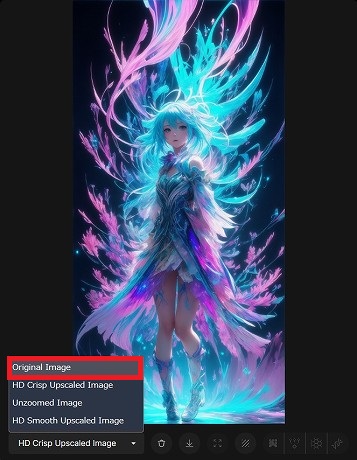
「Alternative Upscale」が削除されていることを確認したら、再度「Original Image」を選択

すると、「Alternative Upscale」が実行できるようになっていますので、改めて実行します。
こちらについても、3回ほどAlternative Upscaleをリトライしましたので、参考までに載せておきます。
若干の違いはあれど、大きな違いは感じないので何回も試すような機能ではないのかも知れませんが。。
参考1:アニメ絵の場合
参考2:アニメ絵の場合
参考1、参考2とアニメ絵を載せましたが、「正直アニメ絵にシワの再現とか不要」であれば、どのモードも大差なく、好みの問題が大きいと思います。
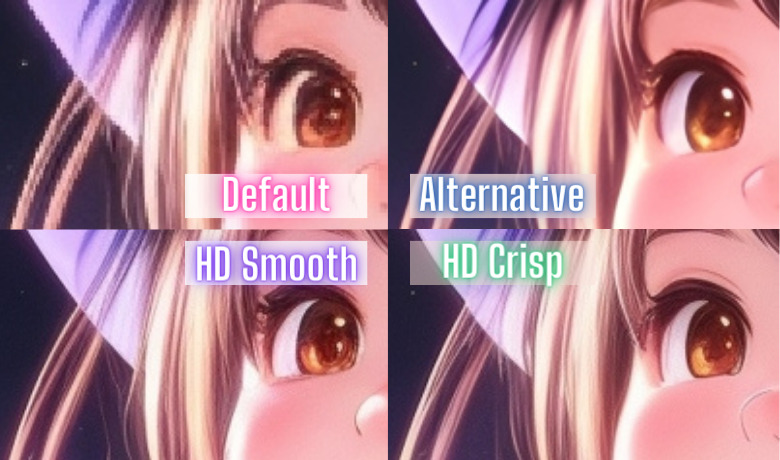
ここまで引き伸ばしてようやく、HD Crispが「言われてみれば、髪の毛一本一本丁寧に描かれているかなぁ?」くらいしか分かりません。
参考3: 実写風の場合
「各Upscaleのモード」で紹介したような、顔のアップの画像じゃなければ、単なる好みの問題だと思います。今回の例ではAlternativeが一番自然な色を引き継いでくれているでしょうか?
まとめ
ということで最終的にどれがオススメか?については、「画像生成者の好みによる」となります。
私の好みだけで言うと、「Alternative」か「HD Crisp」を状況に応じて使い分けるといったところで、「HD smooth」に関しては、あまり使う場面がありませんでした。
ただ、このあたりはどんな絵を対象にするかや、そもそもの人の好みによる部分が大きいと思いますので、色々試してあなたの最適解を見つけていただければと思います。
なんとも投げやりな締め方で恐縮ですが、なにか一つでも参考になれば幸いです。








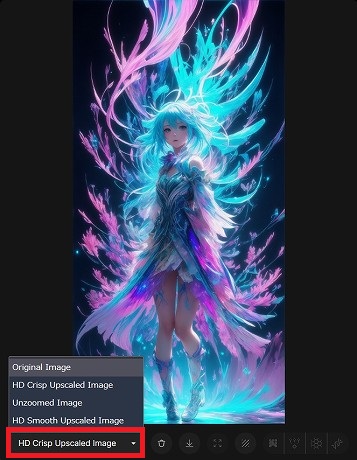


























コメント